
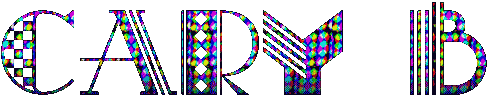 |
||||||||||||

| ||||||||||||
HOME | PHOTOS | WHAT'S NEW |
||||||||||||
COMPUTER TIPS |
||||||||||||
THUMBNAILS - GET THE FOLDER TO LOAD FASTERIf you have acres of images or files to organise, this tip will help you out by displaying a single image on a folder when you set thumbnails view. Unlike the usual Windows way of using "Customize this Folder" this view of your folders doesn't get lost when you reinstall the system or move the folder! It's a dream come true for me as it saves loads of time. It's based on the secret information that Windows searches for an image called folder.jpg/gif automatically when it loads a folder in thumbnail view. This is what helps it load so fast. It makes your folder look really tidy and colourful like this: 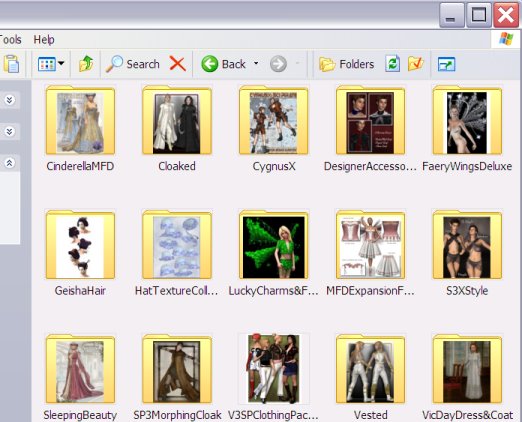 Here's how you do it :-) Note - this works in Windows XP, I don't know about Vista, but it may work there too. 1. Open the folder you're going to process. It should contain several folders. 2. Inside each folder you need to place an image 100 pixels by 100 pixels which you will name "folder" (without the quotes) The image is your choice and should give some idea of what the folder contains. It can be bigger than 100x100 or a different proportion but note that a small image will save disk space. 3. When you've renamed the image, right-click on it, click "Properties" and change the Attributes to "Hidden" by checking the little box. This will prevent it being deleted, changed or renamed accidentally. Click the OK button. It's as simple as that, if you've been using thumbnails view without doing this you'll notice your folders don't hang as they sometimes used to do when loading lots of folders. (See below for how to set the view for your folders.) NB. You can use a .jpg or .gif image for this. Huge thanks to "Ronbo" for working out this absolutely brilliant tip, definitely worth a thumbs up!  SET THE VIEW FOR YOUR FOLDERSOpen a folder and set it to the sort of view that you want. You can do this by going to View and then choosing from Thumbnail, Tiles, Icons, List, Details. Then click Tools | Folder-Options and click the "View" tab. Then click the "Apply to All Folders" button. This will set all the folders on your computer to the view you chose. You can customize the view of individual folders through the menu if you need some to be different. Or add the "Views" button to your toolbar if it isn't already there. See my computer tip here . |
||||||||||||
| | ||||||||||||


